如何用 GitHub Pages + Hugo 搭建个人博客
1. 概念
1.1 什么是 GitHub Pages?
GitHub Pages 是一组静态网页集合(Static Web Page),这些静态网页由 GitHub 托管(host)和发布,所以是 GitHub + Pages。
1.2 什么是 Hugo?
Hugo 是用 Go 语言写的静态网站生成器(Static Site Generator),用于把 Markdown 文件转化成 HTML 文件。
2. 博客搭建思路
- 创建 2 个 GitHub 仓库
- 博客源仓库(e.g., blog):存储所有 Markdown 文件,博客中用到的图片等。
- GitHub Pages 仓库(e.g., username.github.io):存储 Hugo 生成的 HTML 文件。
- 在博客源仓库中用 Markdown 写作,写作完成后使用 Hugo 生成静态 HTML 文件。
- 将 Hugo 生成的静态 HTML 文件部署到 GitHub Pages 仓库中。
3. 前置条件
这篇教程假设你已经:
4. 安装 Hugo
-
这里使用包管理器安装 Hugo,我的操作系统是 Mac OS,所以使用 Homebrew 安装 Hugo。如果你使用的是 Windows 或 Linux,可以根据 Hugo 文档提示的方式安装:Hugo 文档 - Install Hugo
brew install hugo -
查看 Hugo 是否安装成功 - 运行下面命令,如果显示 Hugo 版本号代表 Hugo 安装成功。
hugo version
5. 创建 GitHub 仓库
5.1 创建博客源仓库
- 命名博客源仓库(比如 blog)
- 勾选 Public,设置为公开仓库。
- 勾选添加 README 文件。
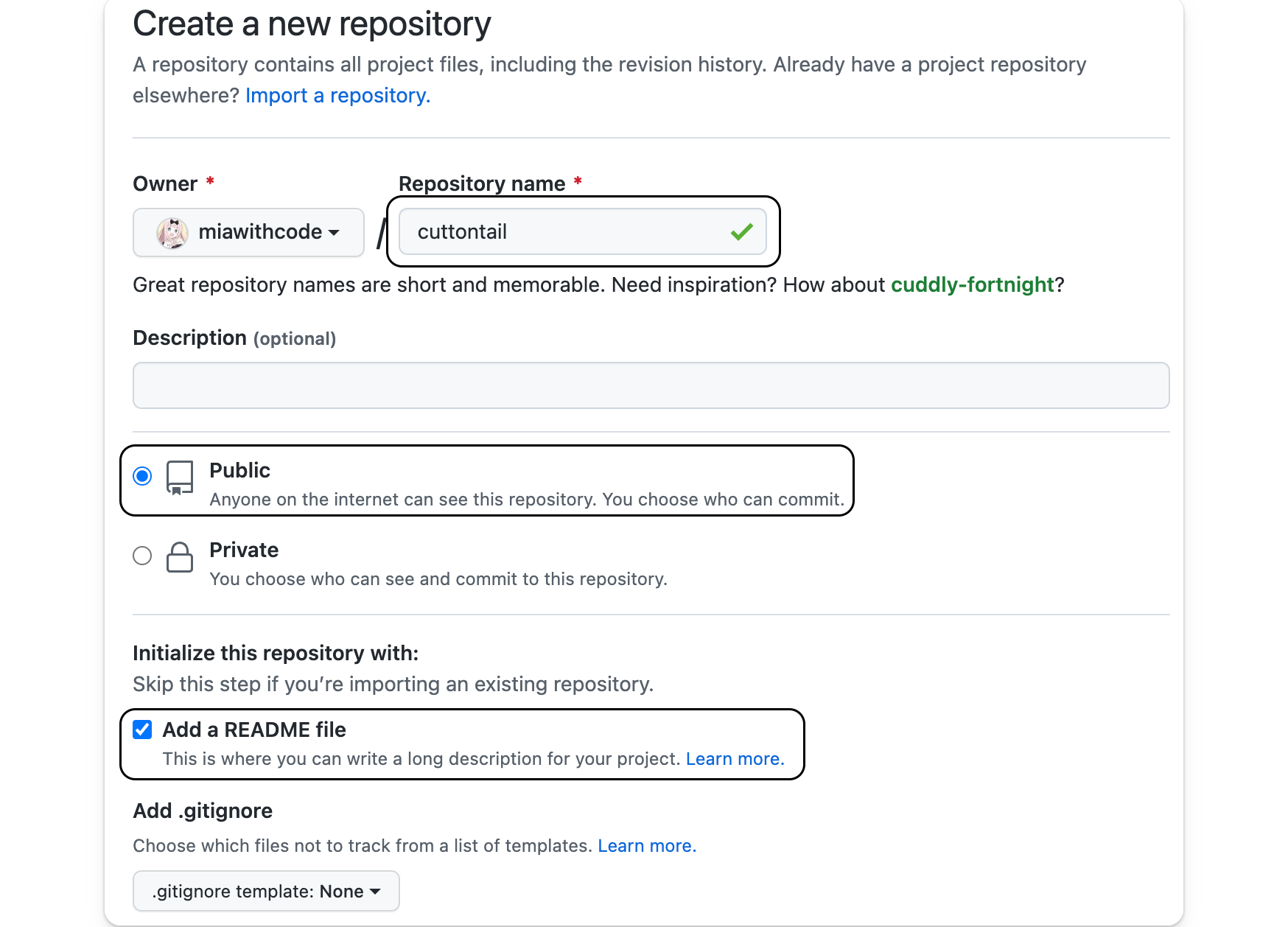
5.2 创建 GitHub Page 仓库
- 命名 GitHub Pages 仓库,这个仓库必须使用特殊的命名格式
<username.github.io>,<username>是自己的 GitHub 的用户名。 - 勾选 Public,设置为公开仓库。
- 勾选添加 README 文件,这会设置
main分支为仓库的默认主分支,这在后面提交推送博客内容时很重要。
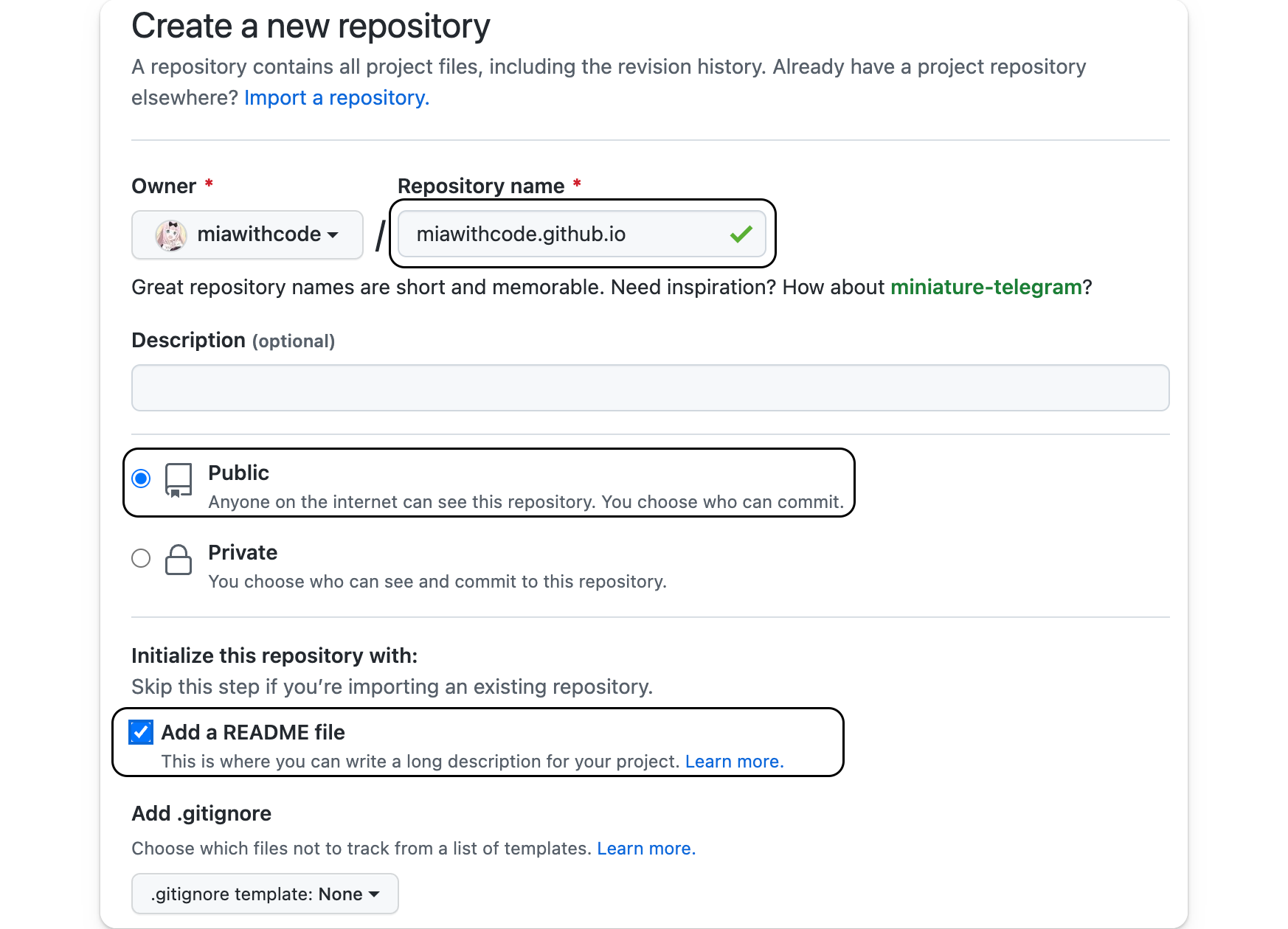
6. 克隆博客源仓库到本地
-
打开想要在本地储存项目的文件夹(比如我的项目的文件夹是
project)cd project -
克隆博客源仓库到项目文件夹,克隆时使用的 HTTPS 仓库链接在这里查看:
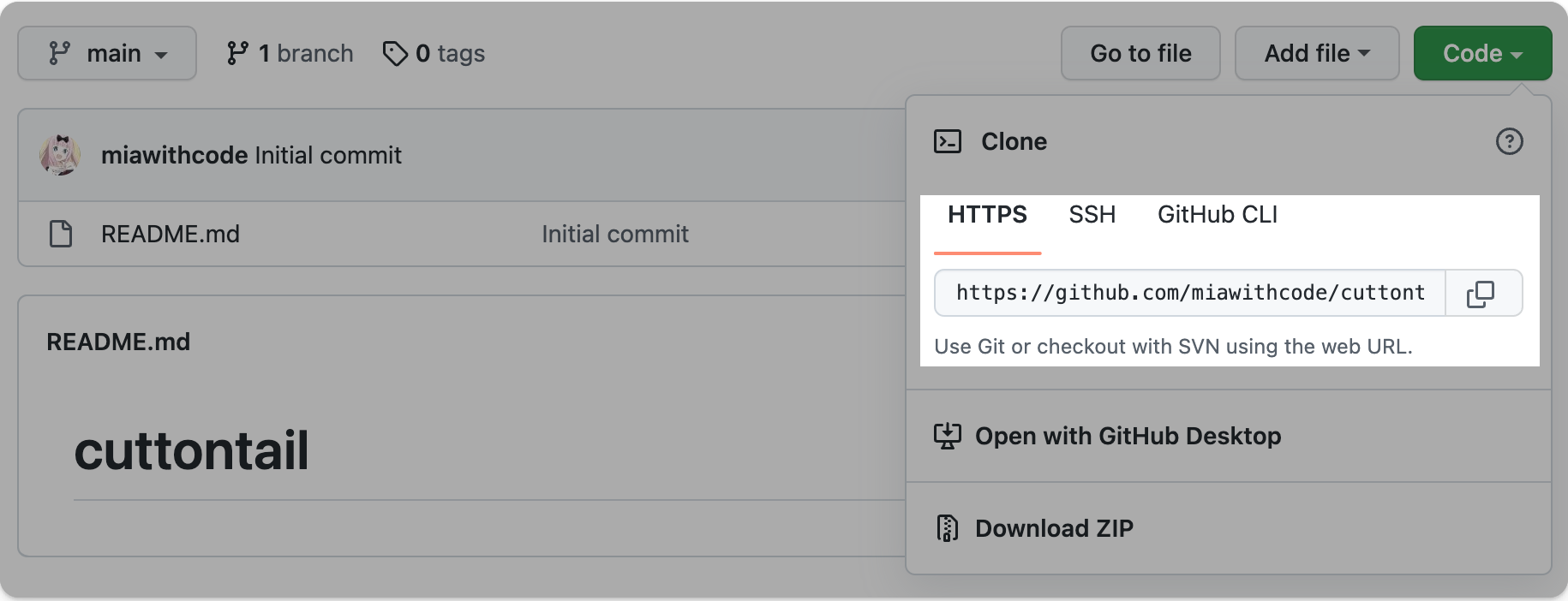
在终端运行命令:
git clone https://github.com/miawithcode/cuttontail.git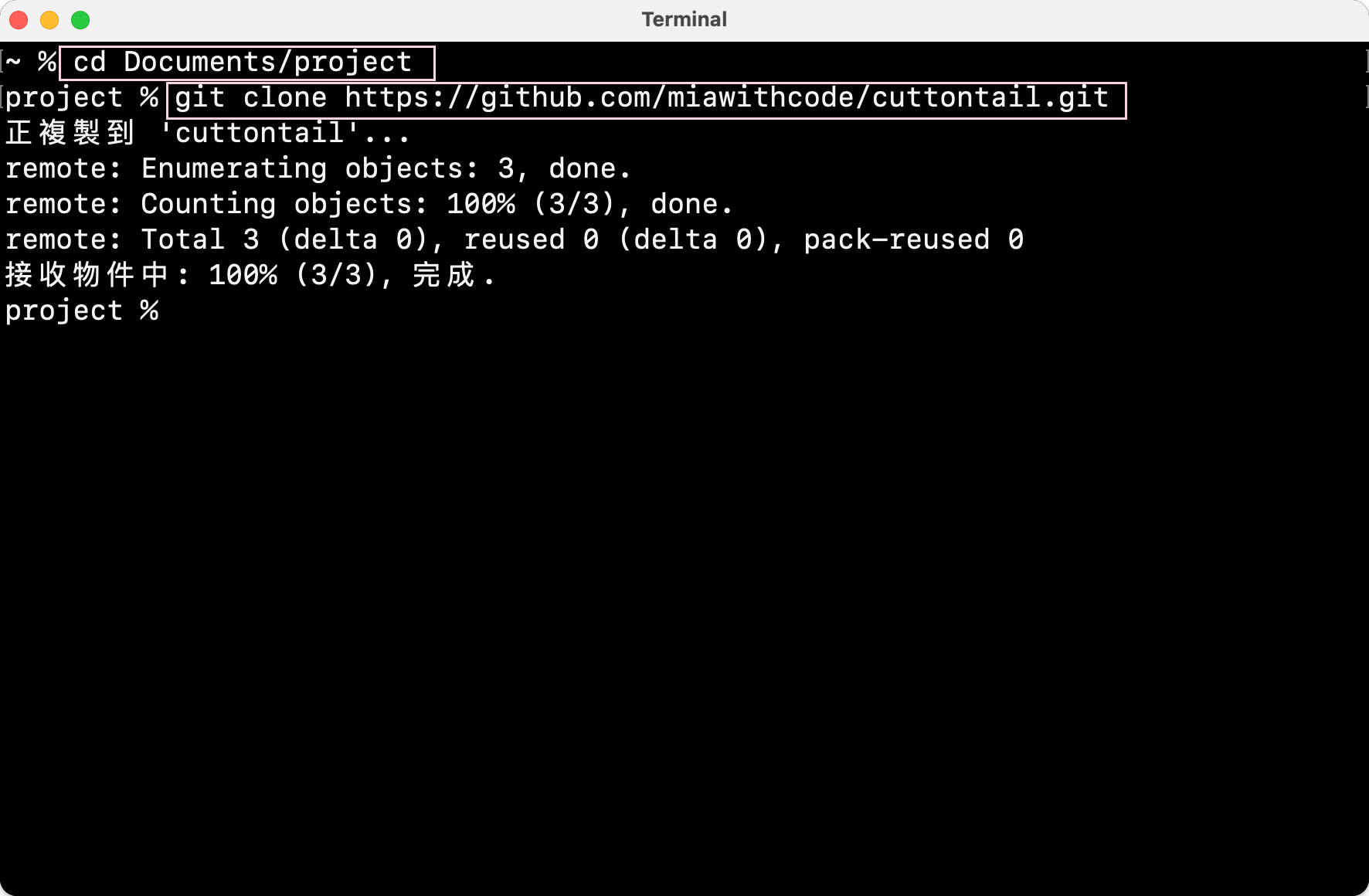
7. 使用 Hugo 创建网站
-
进入刚刚克隆下来的博客源仓库文件夹(比如:我的博客源仓库文件夹名是
cuttontail,则cd cuttontail),在这个文件夹里用 Hugo 创建一个网站文件夹。 -
用 Hugo 创建网站文件夹的命令是
hugo new site 网站名字。(比如,我的命名是cuttontail-blog)cd cuttontail hugo new site cuttontail-blog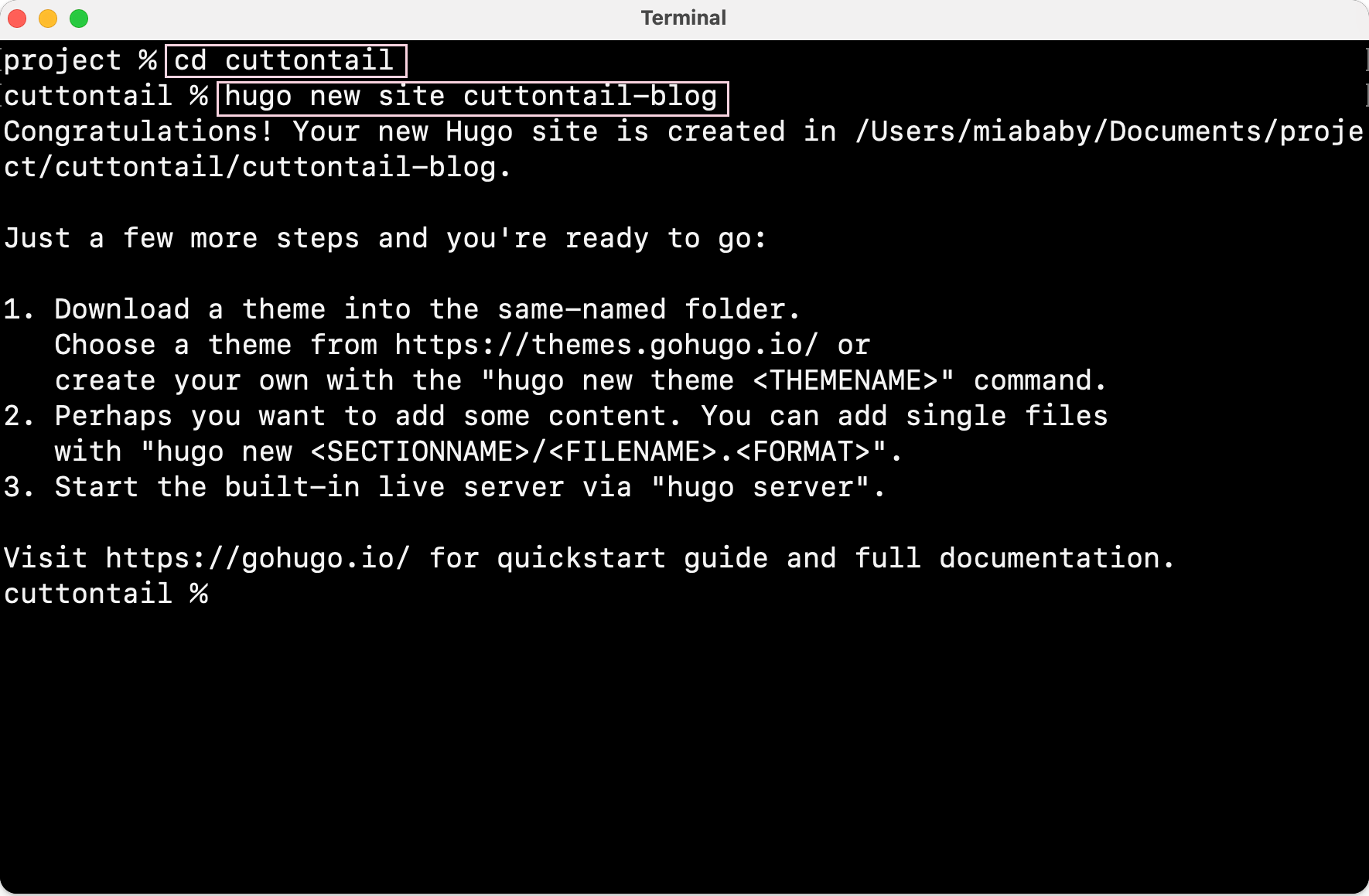
-
用 Hugo 创建的网站共有 7 个文件夹和 1 个文件,这些文件分别代表:
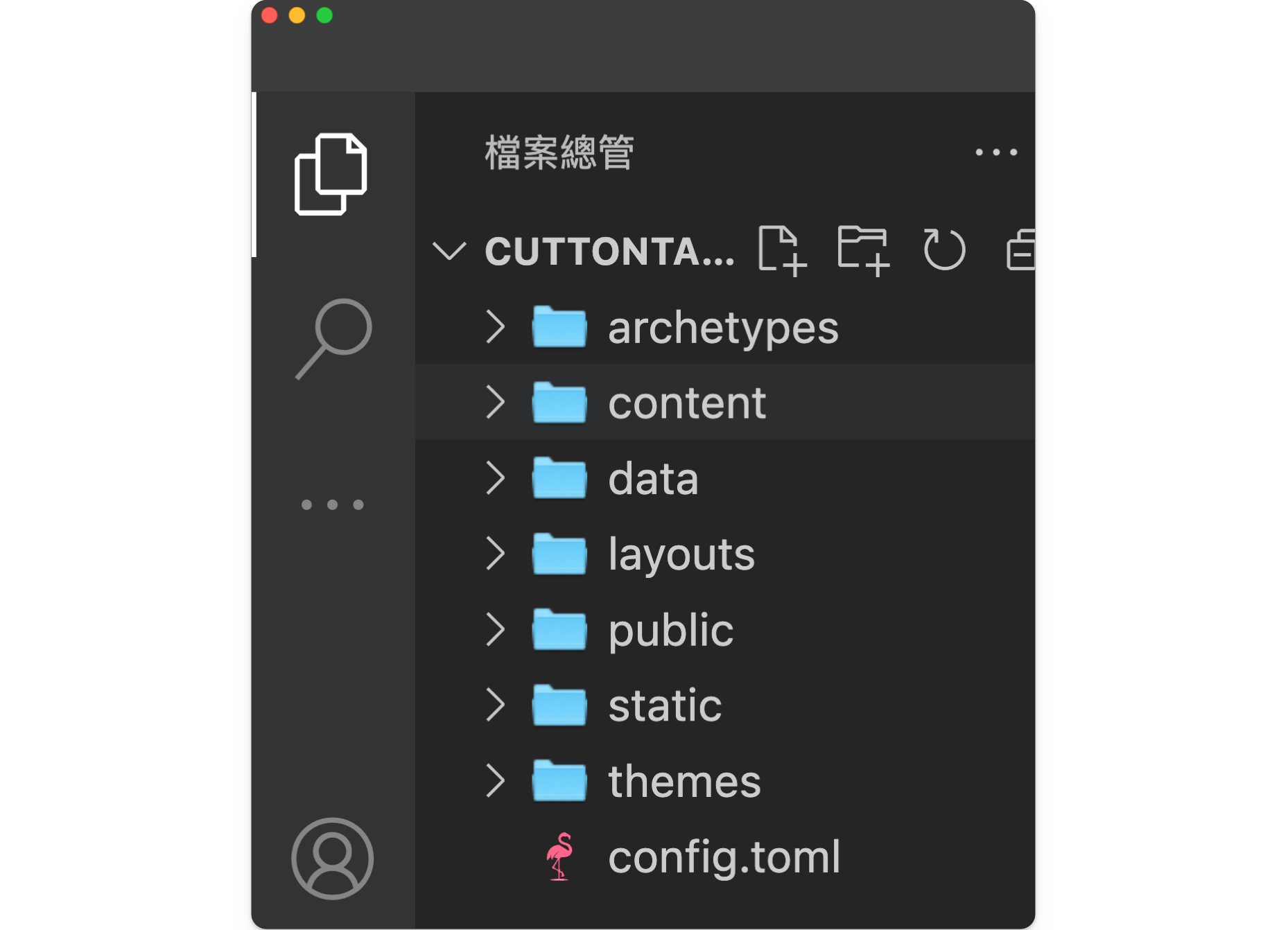
- archetypes:存放用 hugo 命令新建的 Markdown 文件应用的 front matter 模版
- content:存放内容页面,比如「博客」、「读书笔记」等
- layouts:存放定义网站的样式,写在
layouts文件下的样式会覆盖安装的主题中的layouts文件同名的样式 - static:存放所有静态文件,如图片
- data:存放创建站点时 Hugo 使用的其他数据
- public:存放 Hugo 生成的静态网页
- themes:存放主题文件
- config.toml:网站配置文件
8. 安装和配置 Hugo 主题
8.1 选择 Hugo 主题
从 Hugo 社区提供的主题中选择一个喜欢的主题应用在自己的网站。
8.2 安装 Hugo 主题
-
一般在你选择的 Hugo 主题的文档中,都会给出「如何安装这个主题」的命令,比如我选用的 Hugo Bear Blog 的文档中给出:
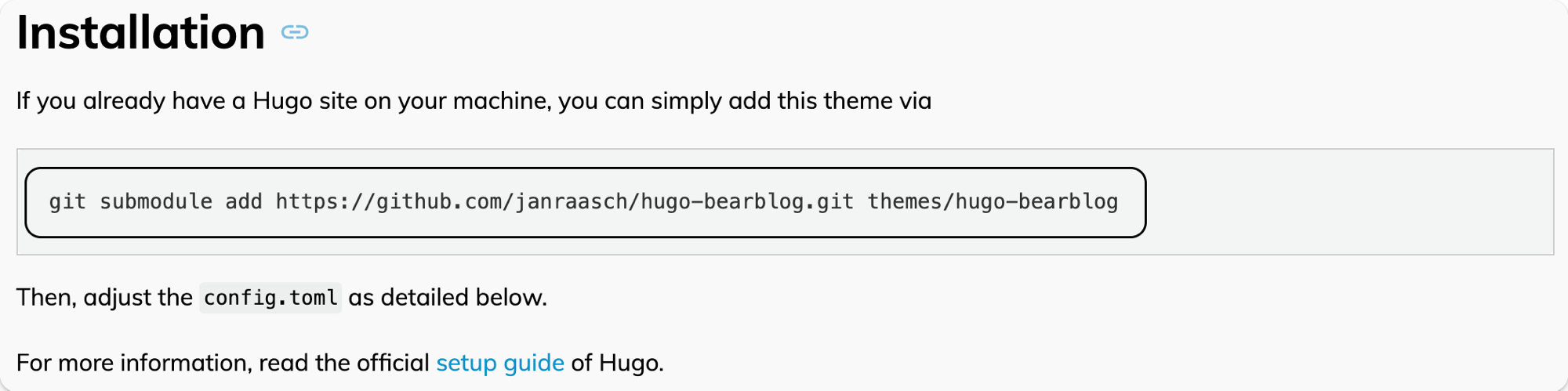
-
打开刚刚用 Hugo 创建的网站文件夹(我的是 cuttontail-blog),在终端粘贴文档中给出的安装命令。
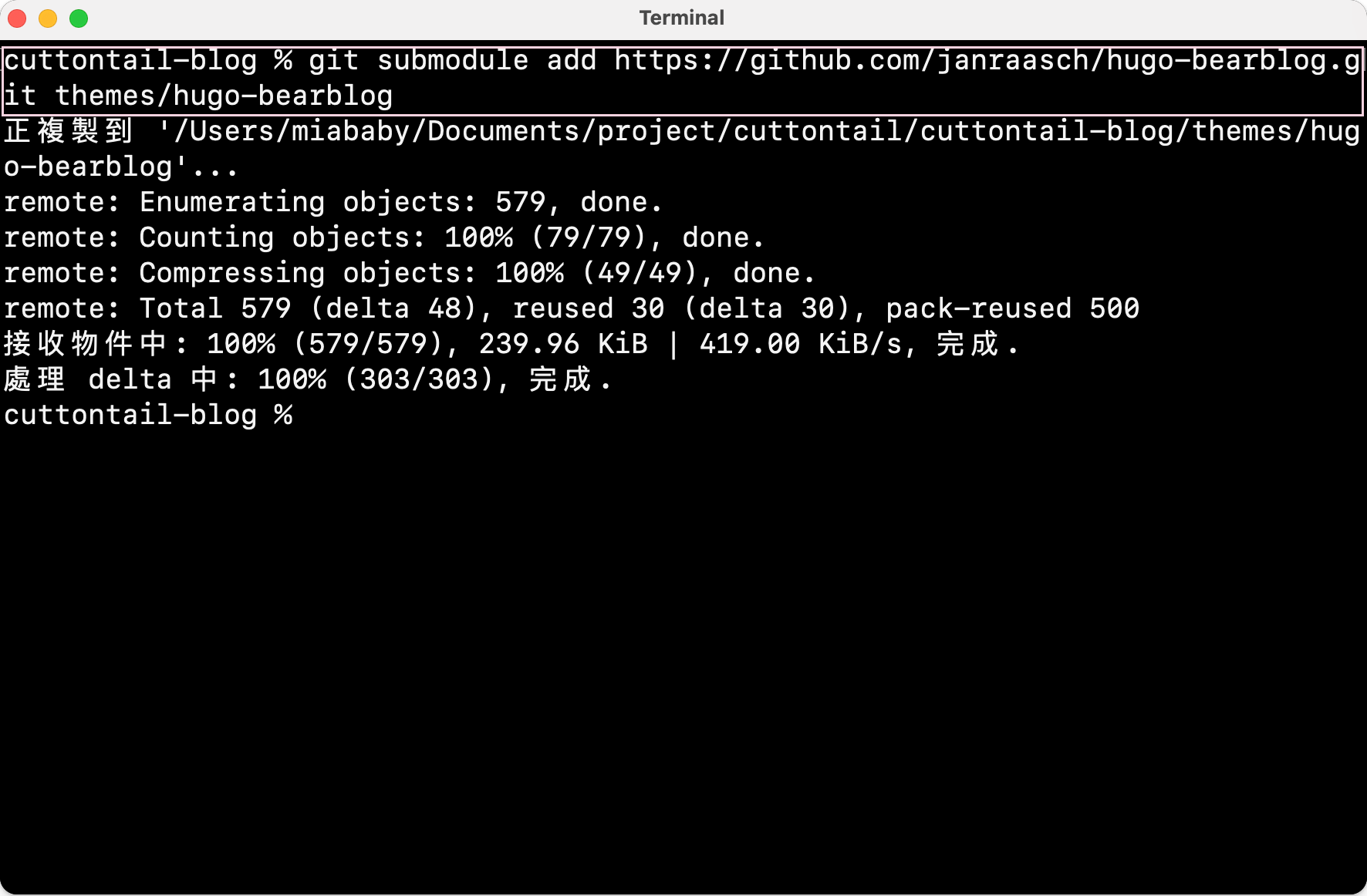
-
这时可以看到在
themes文件夹中,多出了刚刚安装的主题文件,代表主题安装成功。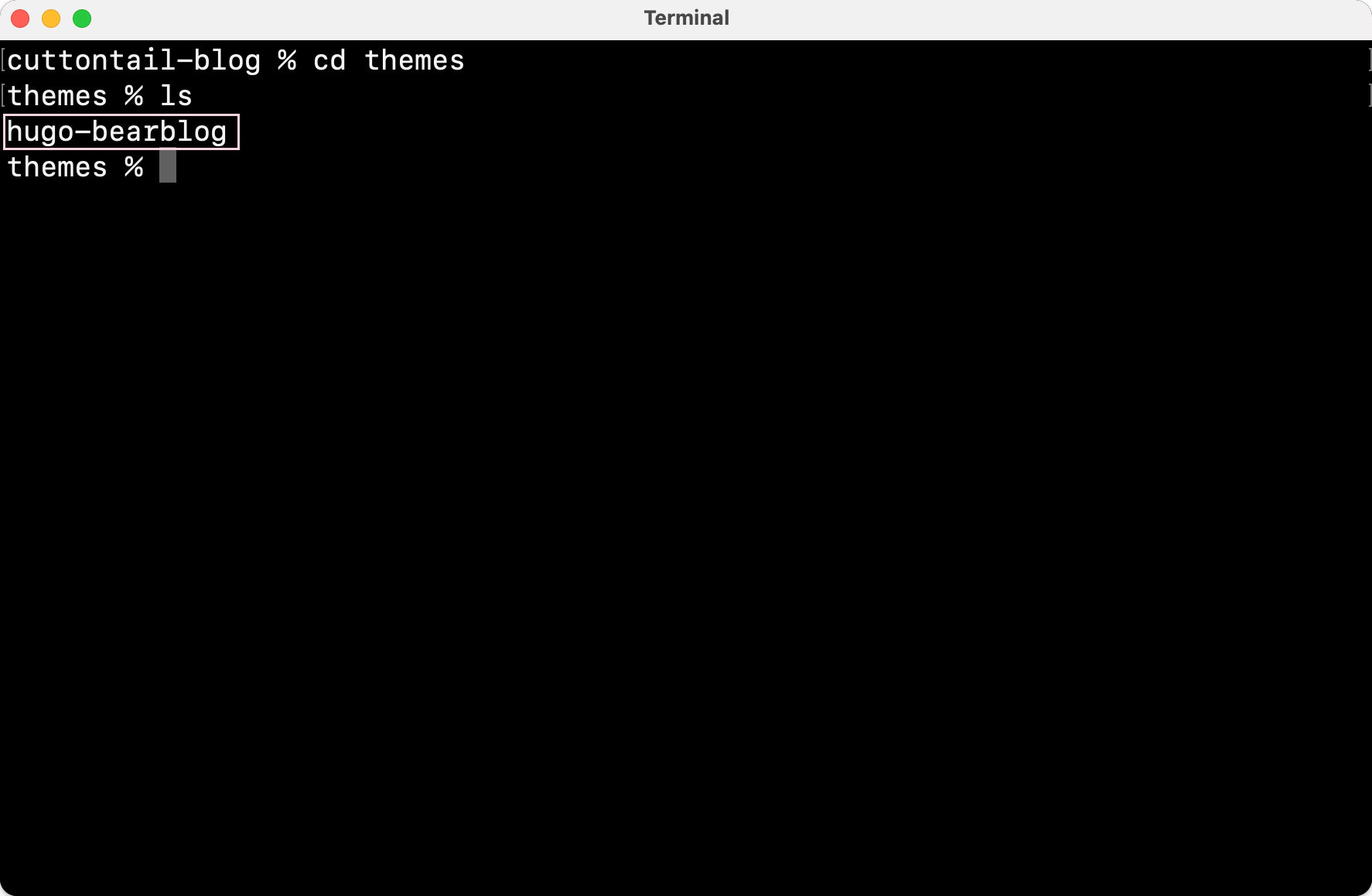
8.3 配置 Hugo 主题
-
一般安装的 Hugo 主题的文件结构中都会有
exampleSite文件夹,也是你在选择主题时参考的网站 demo。 -
把
exampleSite的文件复制到站点目录,在此基础上进行基础配置。 非常推荐这么做,这样做能解决很多「为什么明明跟教程一步一步做下来,显示的结果却不一样?」的疑惑。(这主要是因为不同的主题模版配置文件不同导致的。) -
在把
exampleSite文件复制到站点目录时,请根据对应文件夹进行复制文件-
比如
exampleSite下有content,static和config.toml3 个文件,就找到你自己的站点跟目录下这对应的三个文件。在把对应目录中的内容分别复制过去。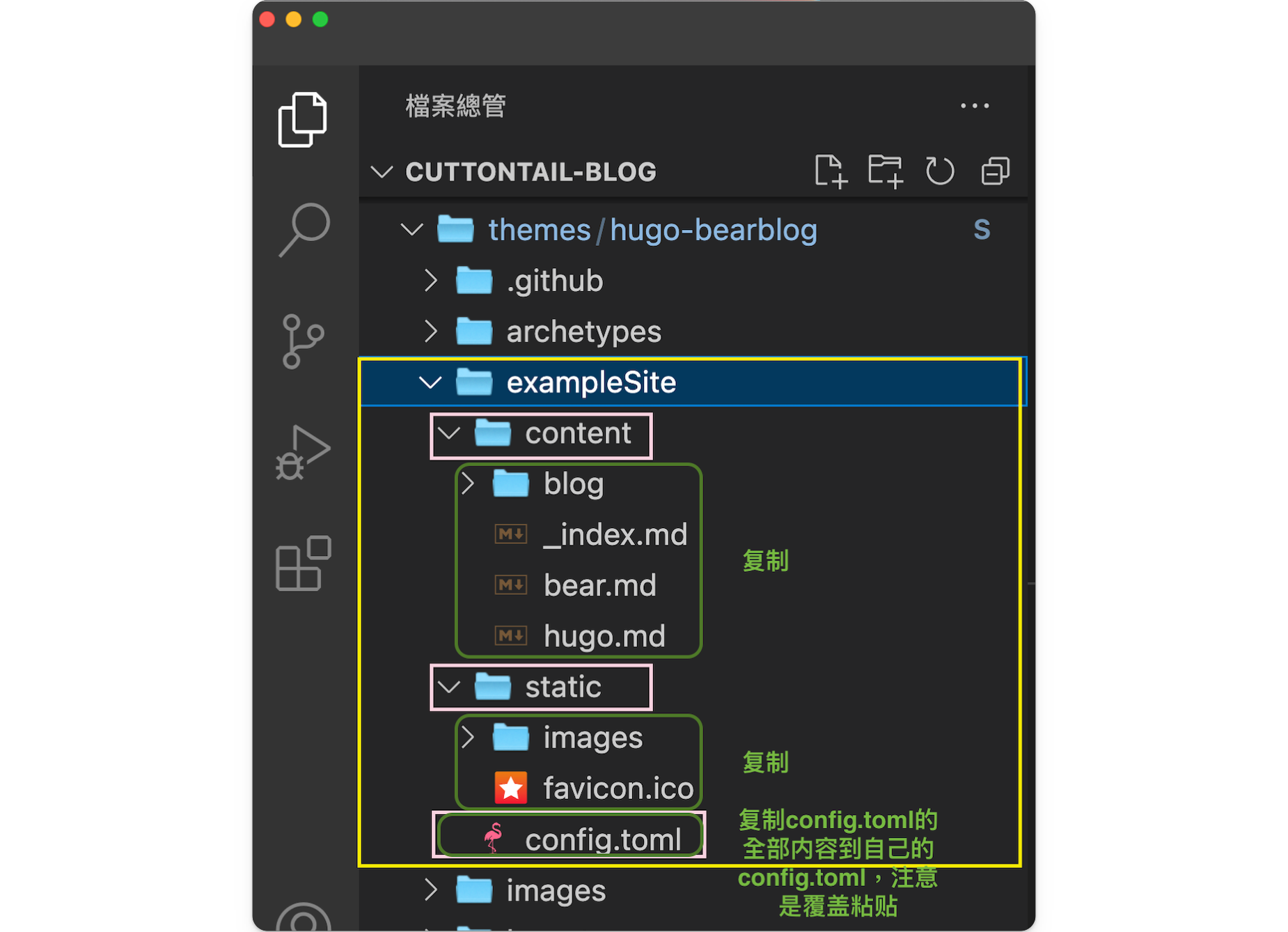
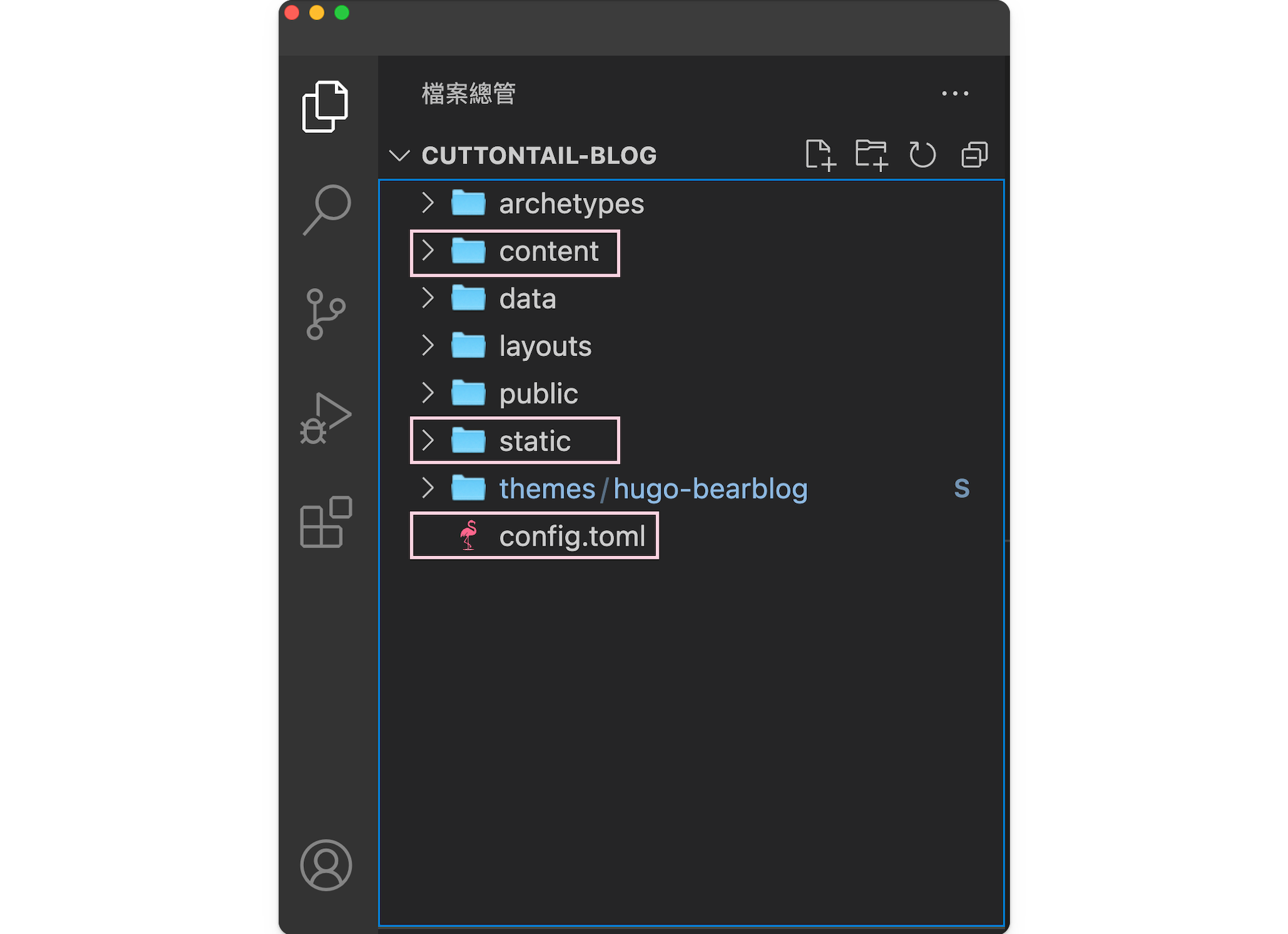
-
-
其中在复制
config.toml的内容时要注意:- baseURL
如果你没有在 GitHub Pages 中设置自定义域名,这里的域名应该填baseURL = "https://example.com/" #把https://example.com/改成自己的域名https://<username>.github.io/(⚠️ 注意:最后的/不要忘了加) - themes
在themes = "你选择的主题名字"。 #这一行命令代表启用你安装的主题config.toml中输入这行命令才能启用安装的主题,不过一般这行命令在你复制exampleSite的配置文件信息时,主题作者已经写好了这行。
- baseURL
9. 用 Hugo 创建文章
用 Hugo 创建一篇文章的命令是:
hugo new xxx.md
用这个命令创建的 Markdown 文件会套用 archetypes 文件夹中的 front matter 模版,在空白处用 Markdown 写入内容。
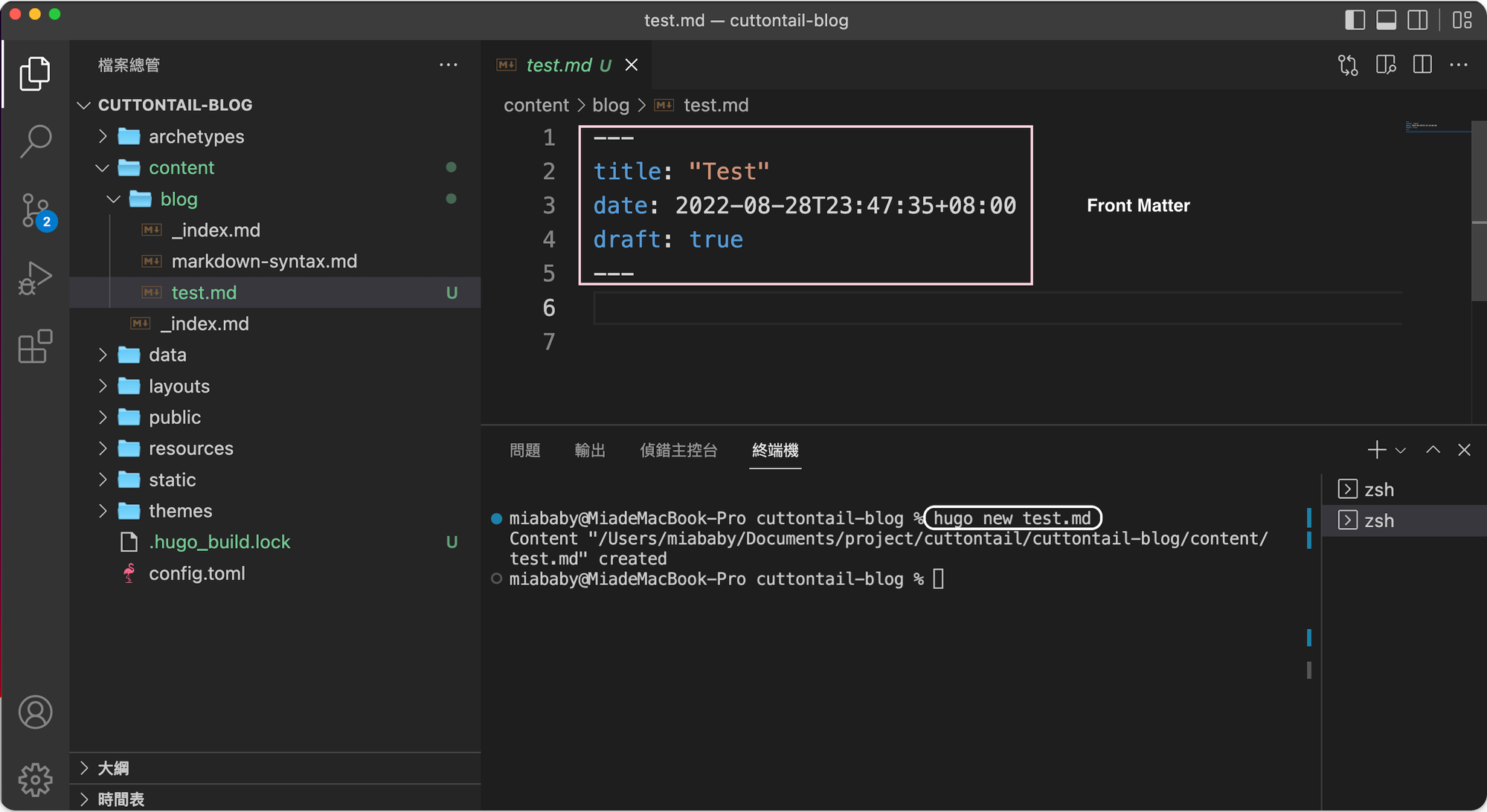
其中,draft: true代表这篇文章是一个草稿,Hugo 不会显示草稿,要在主页显示添加的文章,可以设置 draft: false;或者直接删掉这行。
10. 本地调试和预览
- 在发布到网站前可以在本地预览网站或内容的效果,运行命令:
hugo server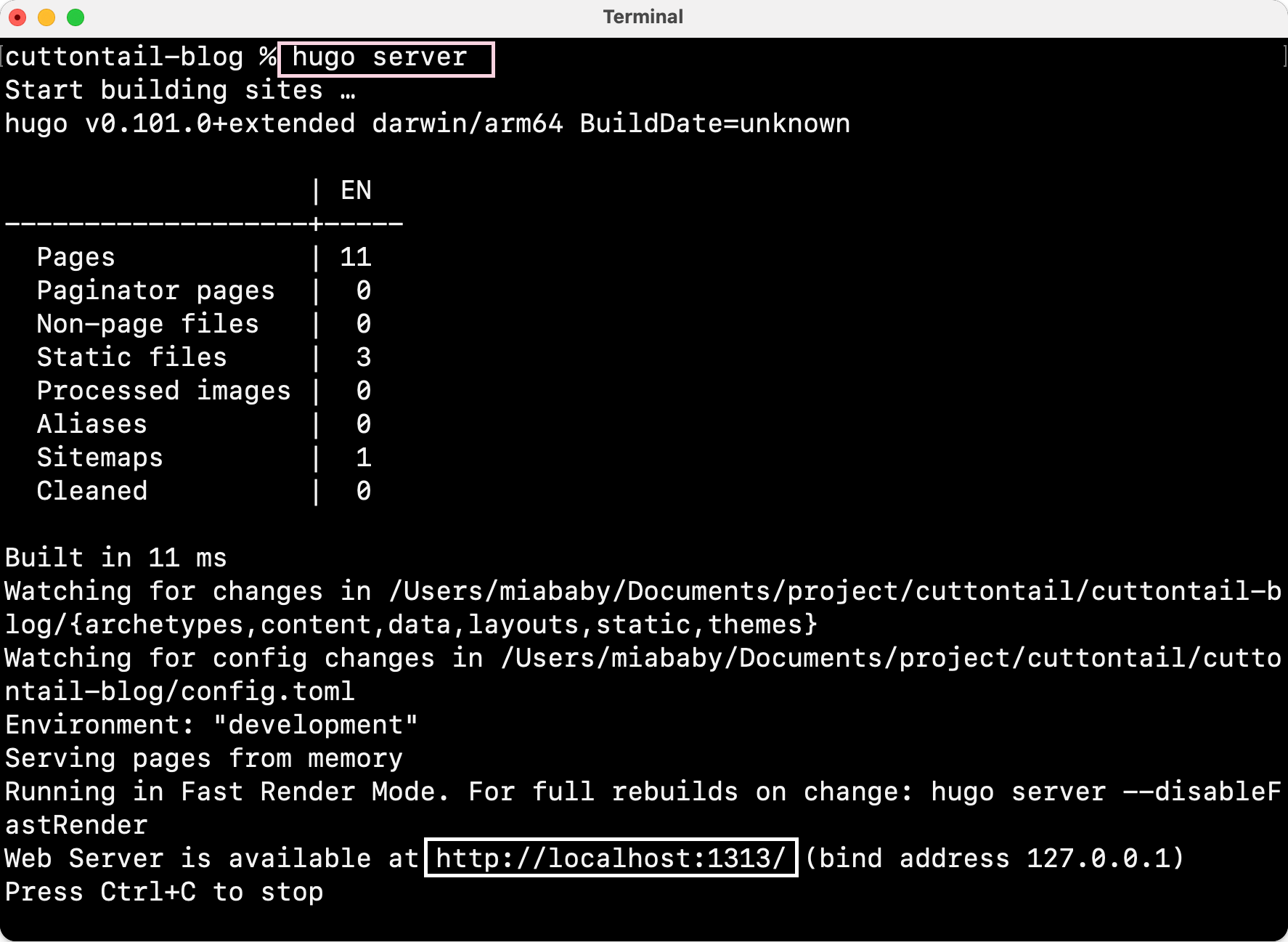
- 也可以在本地编辑 Markdown 文件时,通过
hugo server来实时预览显示效果。 hugo server运行成功后,可以在http://localhost:1313/中预览网站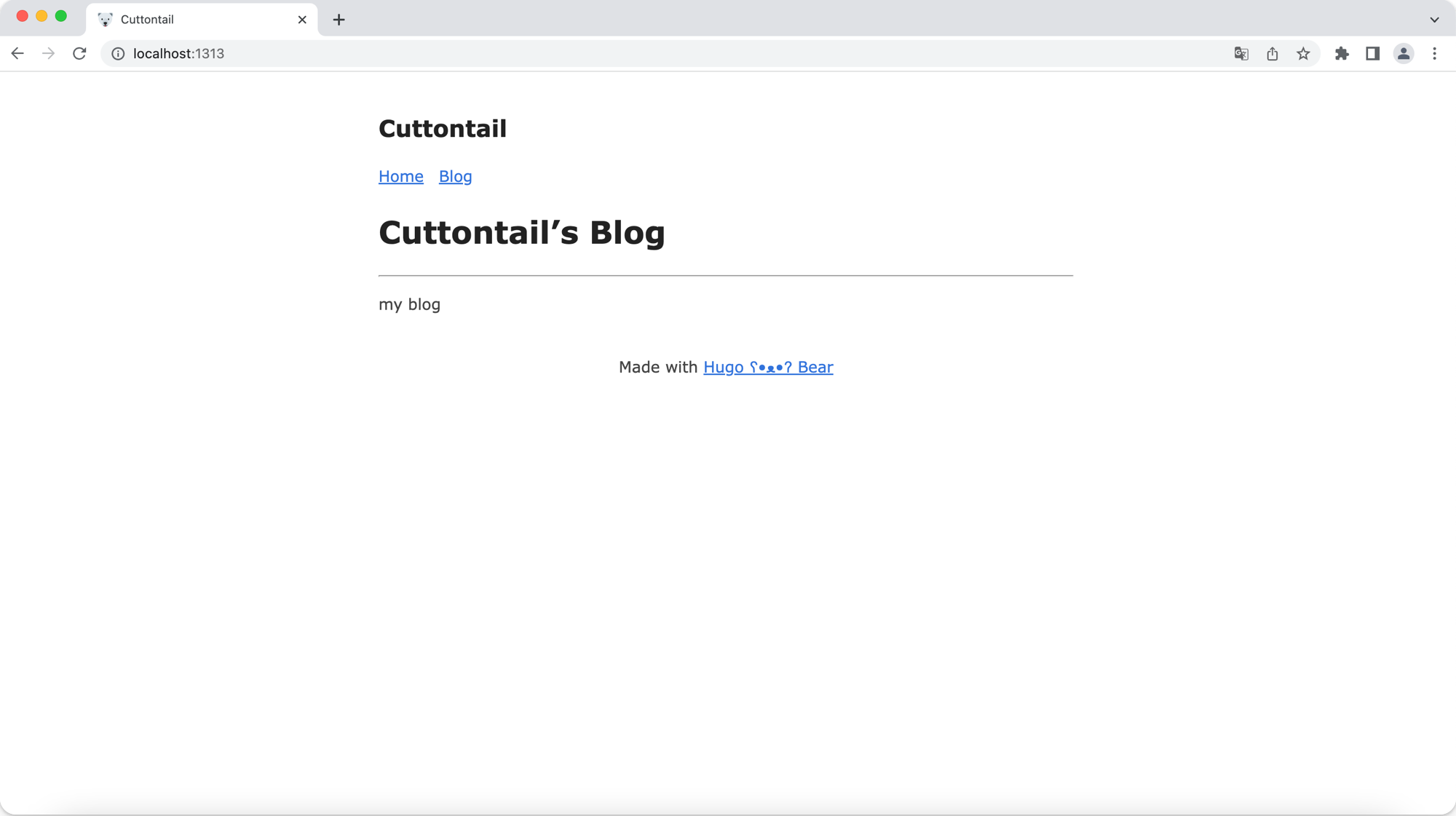
11. 发布内容
-
hugo命令可以将你写的 Markdown 文件生成静态 HTML 网页,生成的 HTML 文件默认存放在public文件夹中。hugo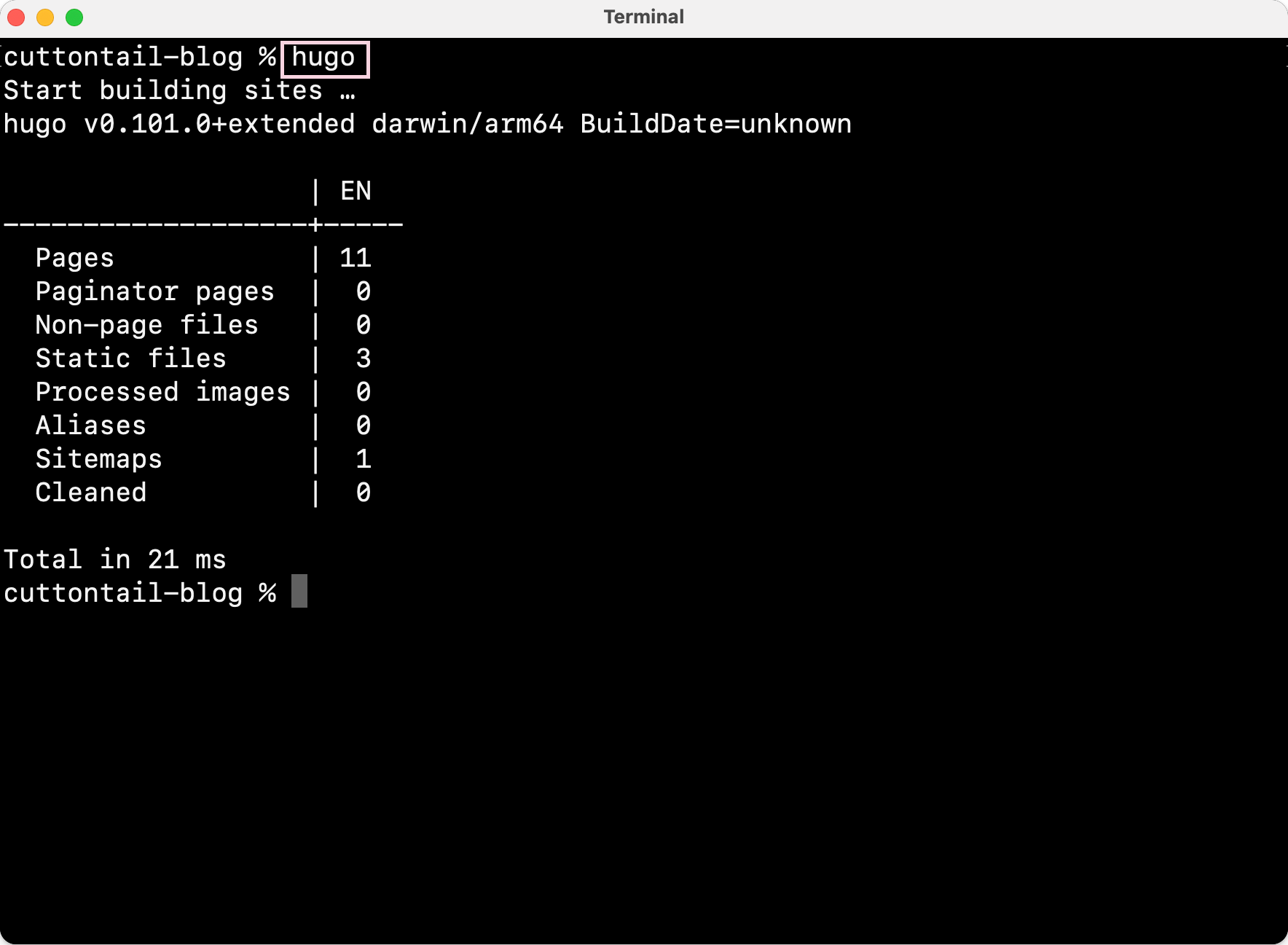
-
因为
hugo生成的静态 HTML 网页文件默认存放在public文件中,所以推送网页内容只需要把public中的 HTML 网页文件发布到 GitHub Pages 仓库中。 -
将
public文件夹初始化为 Git 仓库,并设置默认主分支名为main。这么做的原因是:- GitHub 创建仓库时生成的默认主分支名是
main - 用
git init初始化 Git 仓库时创建的默认主分支名是master - 将
git init创建的master修改成main,再推送给远端仓库<username>.github.io,这样才不会报错。
cd public git init -b main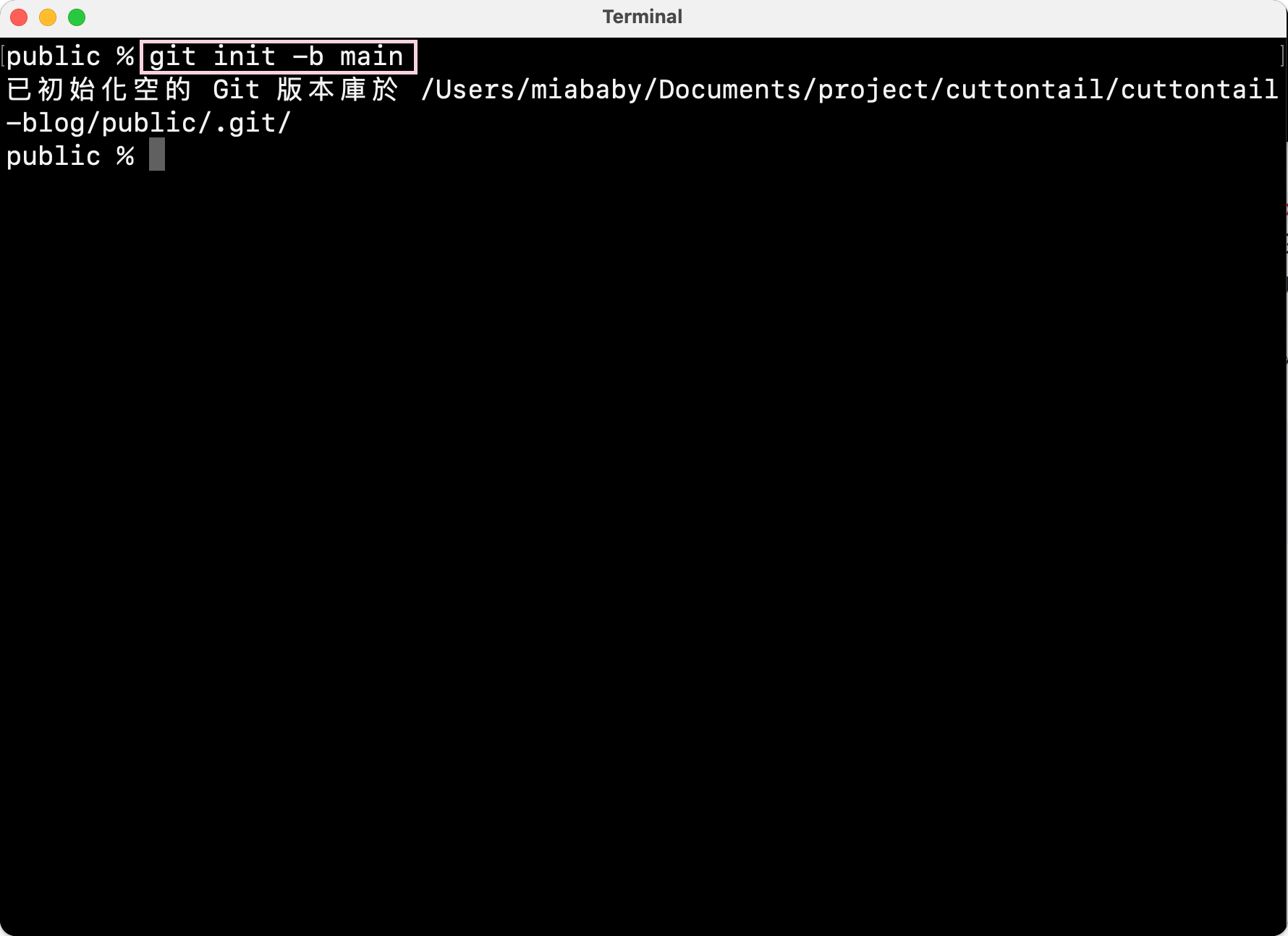
- GitHub 创建仓库时生成的默认主分支名是
-
将
public文件夹关联远程 GitHub Pages 仓库,使用 GitHub Pages 仓库的 SSH 链接。-
( ⚠️ 注意:要让 SSH 链接起作用,需要你添加过 SSH Key。)
-
GitHub Pages 仓库的 SSH 链接可以在这里查看:
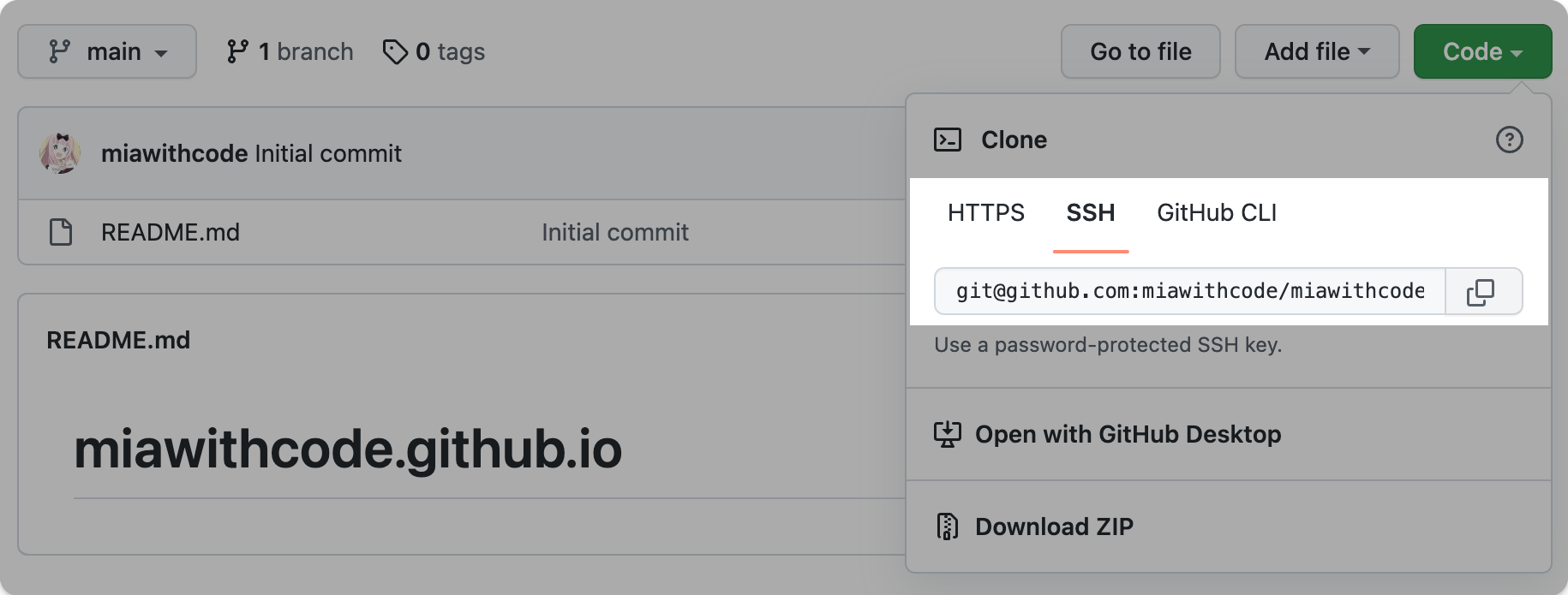
git remote add origin git@github.com:miawithcode/miawithcode.github.io.git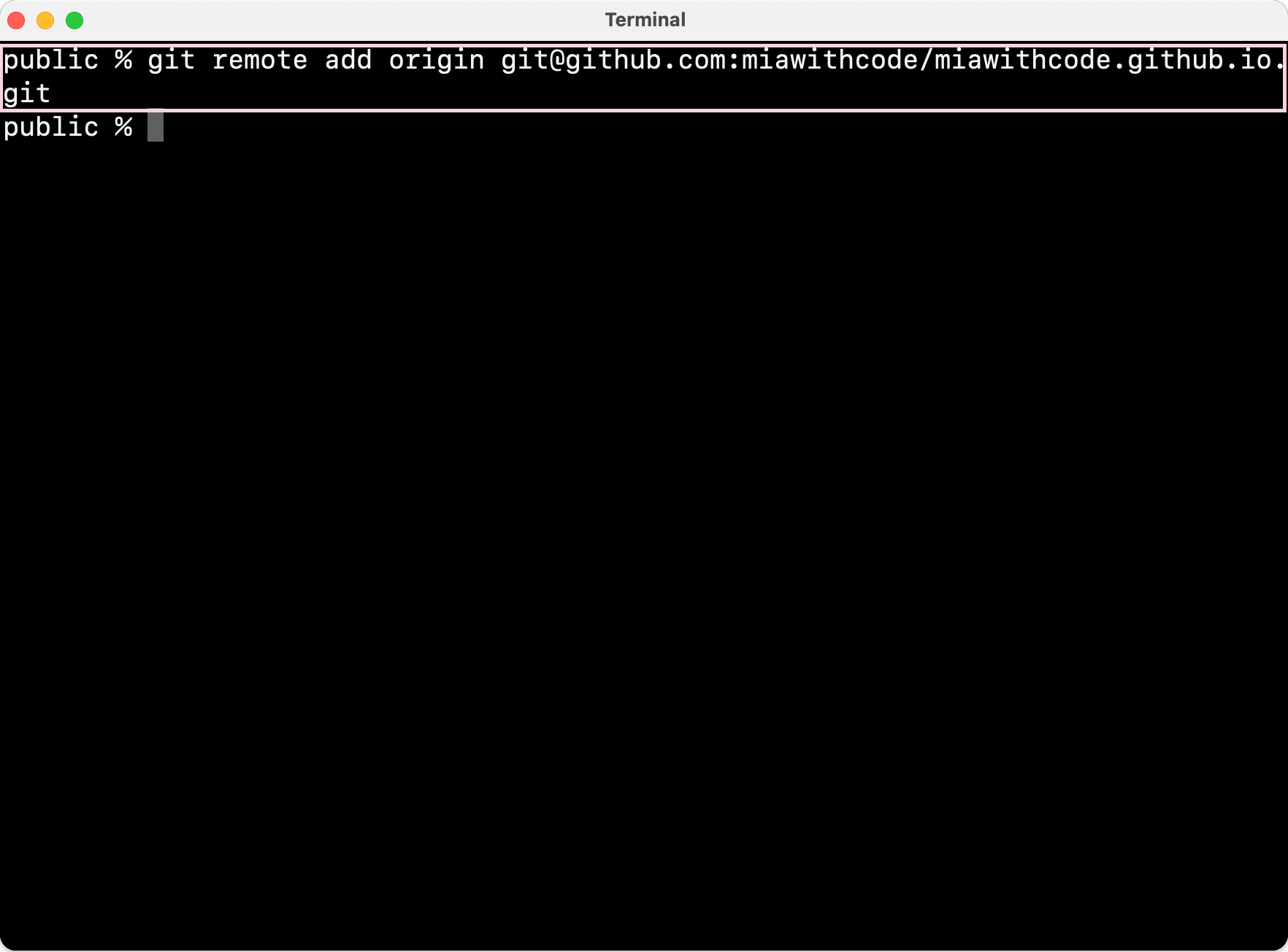
-
-
推送博客源仓库的
public文件夹中的 HTML 网页文件到 GitHub Pages 仓库 中,在推送仓库内容前要先用git pull --rebase origin main和远端仓库同步,否则会报错。git pull --rebase origin main git add . git commit -m "...(修改的信息)" git push origin main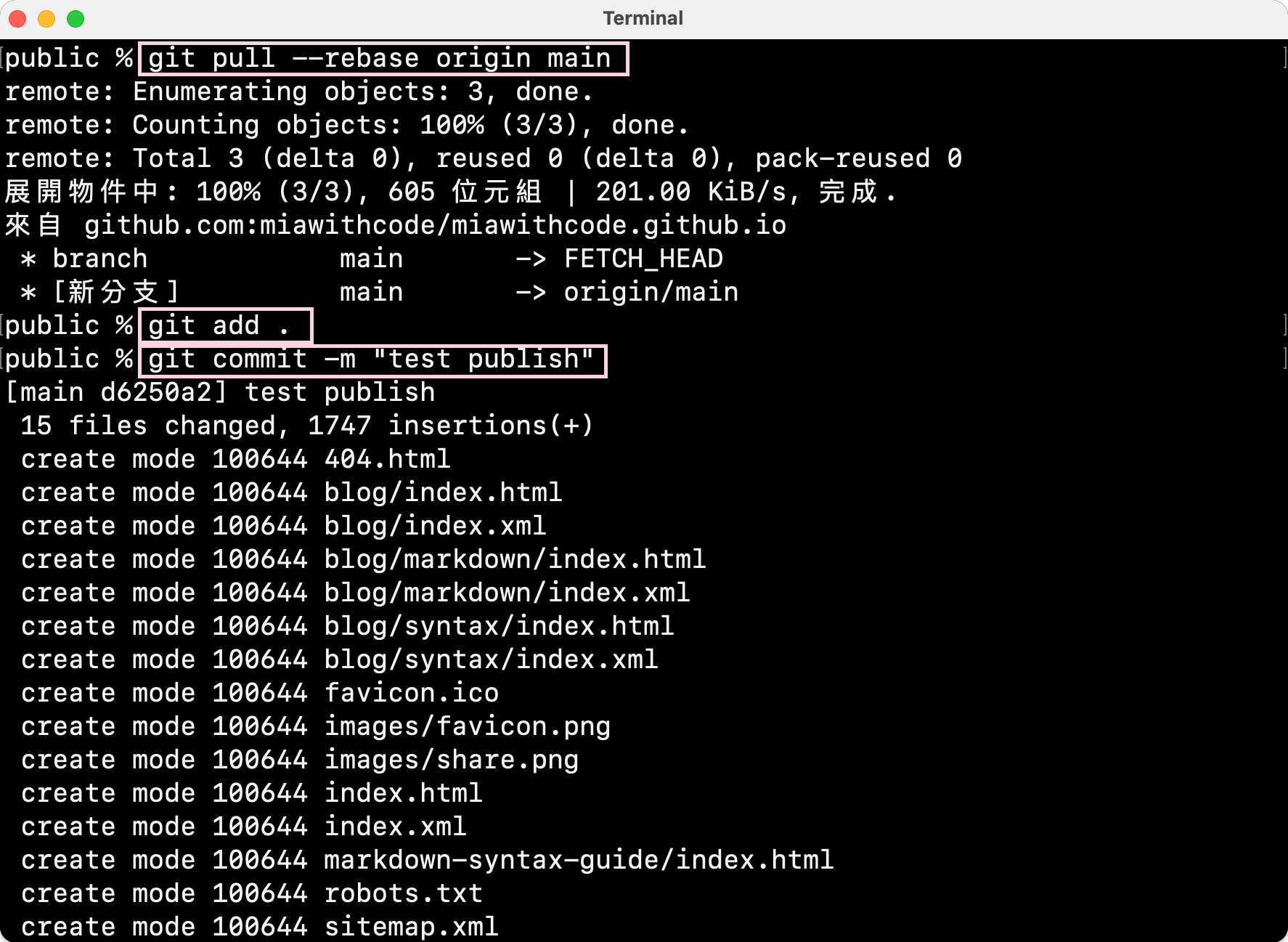
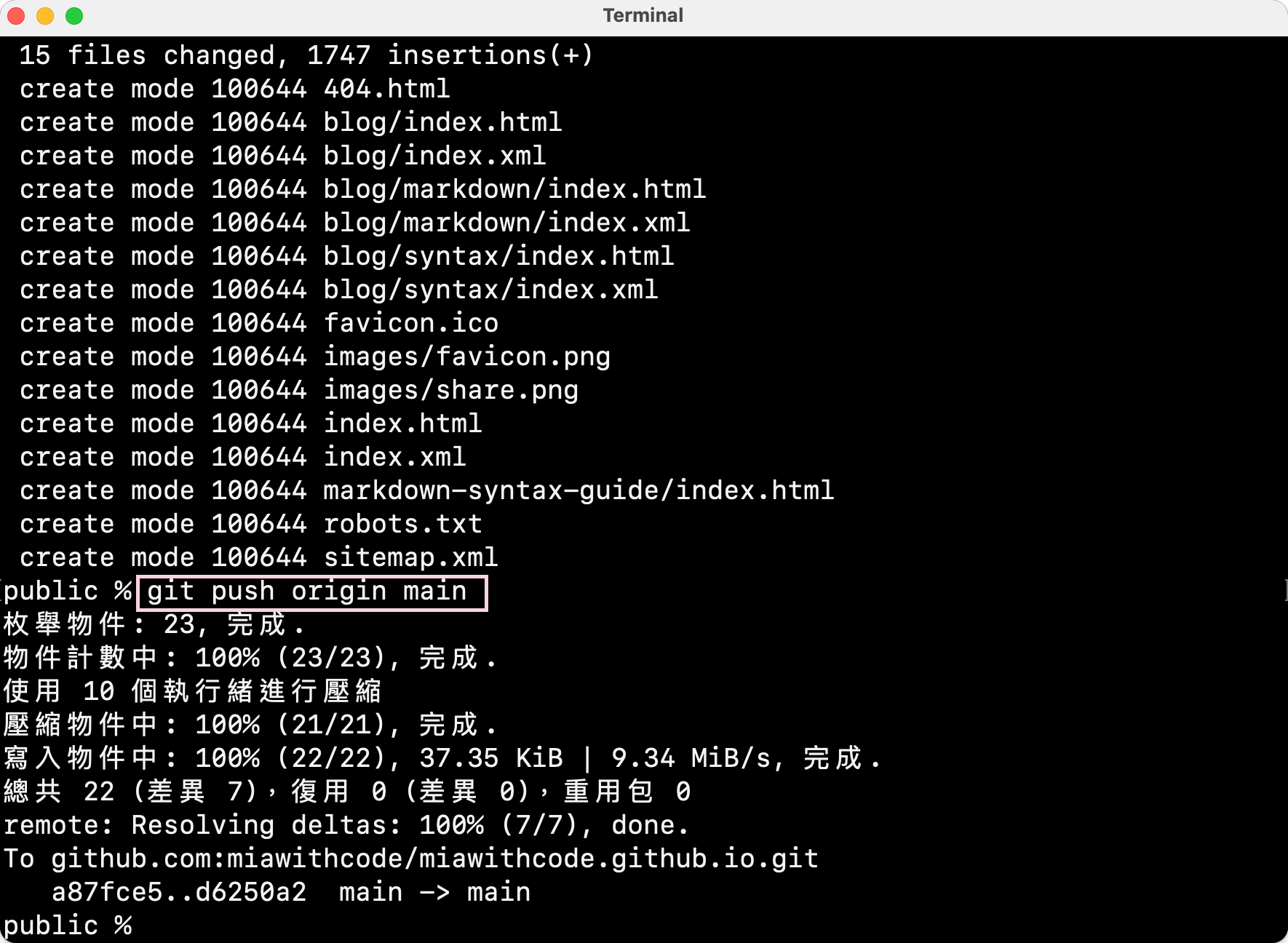
-
转到 GitHub 查看 GitHub Pages 仓库中是否存在刚刚推送的文件,存在则代表推送成功。
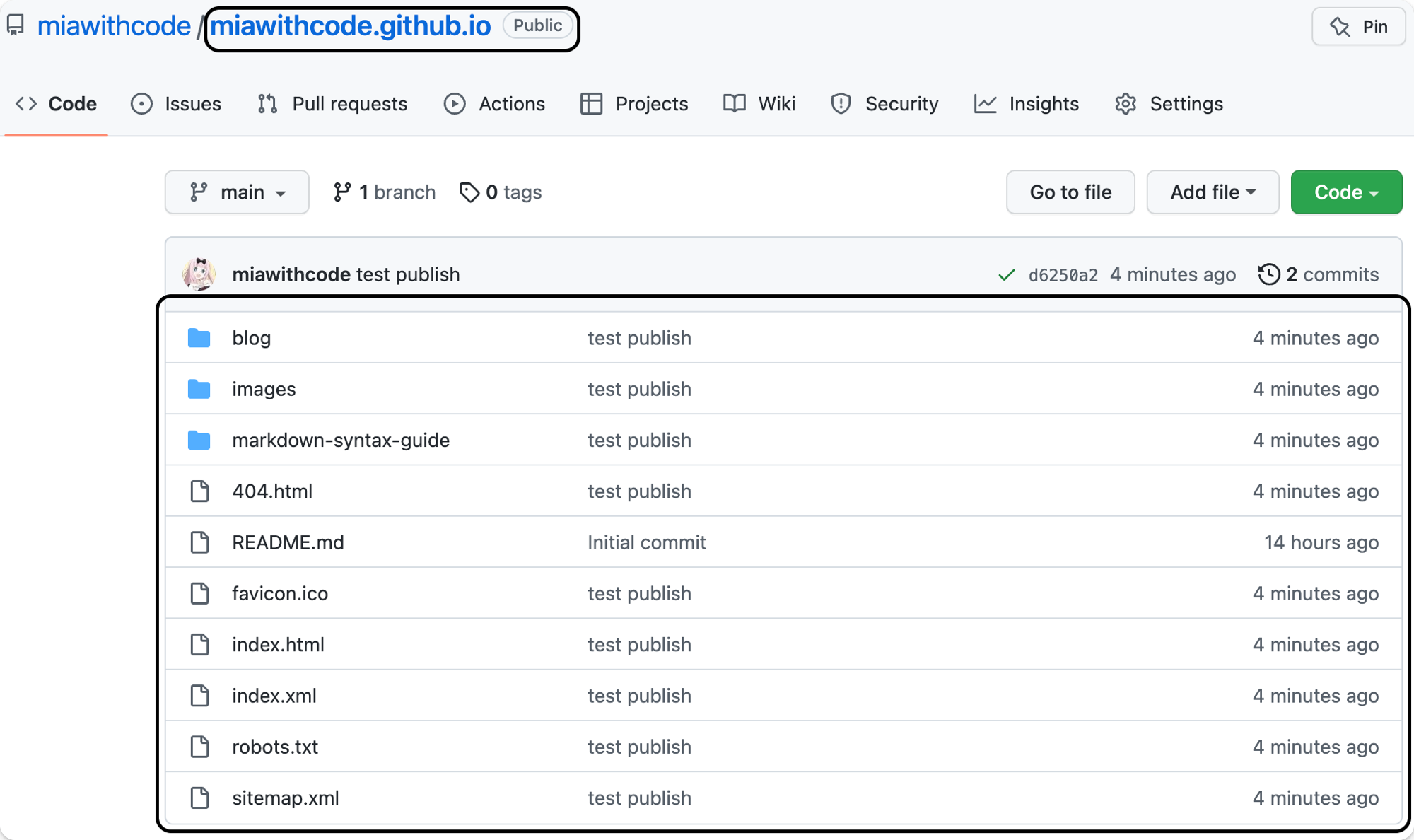
-
如果你没有设置自定义域名,且把
comfig.toml文件中的baseURL设置为https://<username>.github.io,就可以在 https://username.github.io 中查看刚刚创建的网站。 ( 👀 我使用的是自定义域名,所以这里用我的自定义域名查看。)
-
后续的更新步骤:
- 创建你的文章
xxx.md - 用
hugo server在本地预览,满意后准备发布。 - 运行
hugo命令将 Markdown 文件生成 HTML 文件。 - 将修改先提交至博客源仓库
git add . git commit -m "...(修改的信息)" git push - 打开
public文件 - 运行下列命令:
git add . git commit -m "...(修改的信息)" git pull --rebase origin main #可选,如果远端仓库与本地一致,则不需要合并。 git push origin main
- 如果你使用的是自定义域名,第一次推送成功后,GitHub Pages 仓库会生成 CNAME 文件,所以第二次推送还要再合并一次:
git pull --rebase origin main。后续更新博客就不再需要使用这个命令了。(根据实际情况使用)
- 创建你的文章
-
发布内容除了手动发布,还能使用 GitHub Action 自动发布。但我认为刚刚搭建好一个网站,立刻就用 GitHub Action 有些 Overwhelming,先学会手动发布,熟练之后再开始使用 GitHub Action 自动发布会比较好。